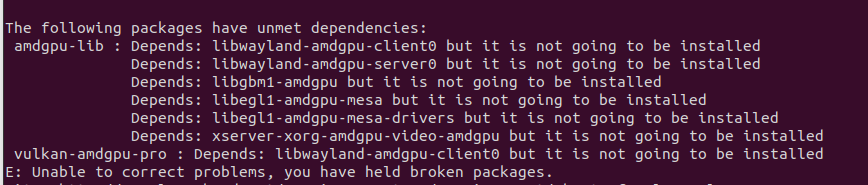Ab dem 1. Januar 2026 soll die S-Bahnlinie S4 nicht mehr über Torgau hinaus nach Falkenberg/Elster verkehren. Für mich und viele andere Pendler, Schüler, Unternehmen und Einwohner in der Region wäre dies ein erheblicher Einschnitt. Die geplante Streichung gefährdet nicht nur die persönliche Mobilität, sondern auch die nachhaltige Entwicklung der gesamten Region.
Warum ist die S4 so wichtig?
1. Persönliche Betroffenheit – Pendler und Alltag
Ich pendle im Schnitt drei Mal pro Woche mit der S-Bahn von Beilrode nach Leipzig zur Arbeit, und eine zuverlässige Anbindung ist für mich unverzichtbar. Alternativen wie Busse oder eine frühere bzw. spätere Verbindung sind keine Option, da sie meine Work-Life-Balance massiv beeinträchtigen würden. Auch viele andere Berufspendler, Schüler und Auszubildende sind auf diese Verbindung angewiesen.
Konkrete Herausforderungen bei einem Wegfall:
- Eltern müssen ihre Kinder zur Kita bringen und gleichzeitig rechtzeitig am Arbeitsplatz in Leipzig sein.
- Pünktliche Rückfahrten für die Kinderabholung wären nicht mehr planbar.
- Die Alternative mit Bussen oder einer zweistündigen Regionalbahn ist unzuverlässig und zeitlich unpraktikabel.
2. Regionalentwicklung – Ein Standortvorteil in Gefahr
Die Region Beilrode und Falkenberg hat in den letzten Jahren erheblich von der guten Anbindung profitiert. Ein Wegfall würde die Standortattraktivität erheblich beeinträchtigen:
- Beilrode als Geheimtipp: Viele Familien sind in die Region gezogen, da hier eine hervorragende Infrastruktur besteht (Ärzte, Apotheken, Einkaufsmöglichkeiten), die man auf dem Land oft vermisst.
- Geplante Eigenheime: Aktuell entsteht in Falkenstruth eine Siedlung mit über 25 neuen Eigenheimen, die junge Familien anlocken soll. Eine fehlende ÖPNV-Anbindung sendet jedoch ein falsches Signal und könnte die Zuzugsrate bremsen.
- Ärztehaus am Bahnhof Beilrode: Geplante Sanierungsprojekte könnten nicht umgesetzt werden, da eine zuverlässige Anbindung essenziell ist, um Fachkräfte anzuziehen.
3. Nachhaltigkeit und Klimaschutz
In Zeiten des Klimawandels ist es kontraproduktiv, eine funktionierende Bahnverbindung zu streichen und Menschen auf Autos oder Busse umzuleiten. Die Bahn ist die umweltfreundlichste Verkehrsform und eine wichtige Säule der nachhaltigen Mobilität.
Was passiert, wenn die S-Bahn entfällt?
- Mehr Pendler werden auf das Auto umsteigen → höhere CO₂-Emissionen.
- Der Park&Ride-Parkplatz in Beilrode verliert seine Funktion → mehr Verkehr in Leipzigs Innenstädten.
- Förderprojekte für nachhaltige Mobilität würden konterkariert.
4. Falkenberg als Mobilitätsknoten für die gesamte Region
Falkenberg ist nicht nur ein Bahnhof, sondern ein zentrales Drehkreuz für die gesamte Region Elbe-Elster. Der geplante Ausbau der Bundeswehrbasis Schönewalde-Holzdorf benötigt eine funktionierende Verkehrsanbindung. Zudem ist Falkenberg ein wichtiger Umsteigepunkt für Reisende in Richtung Berlin und Leipzig.
Ein Wegfall der S4 bedeutet:
- Pendler aus Herzberg, Arzberg und weiteren Orten verlieren eine zuverlässige Verbindung nach Leipzig.
- Unternehmen verlieren Fachkräfte, die auf den ÖPNV angewiesen sind.
- Touristische Entwicklungspotenziale werden eingeschränkt.
5. Wirtschaftliche Folgen und Standortnachteile
Viele Unternehmen in der Region sind auf eine funktionierende S-Bahn angewiesen, um ihre Mitarbeiter zu erreichen. Ein schlechterer ÖPNV macht es für Fachkräfte unattraktiv, in der Region zu arbeiten oder zu wohnen.
Zudem könnte die Streichung der Linie negative Auswirkungen auf den Einzelhandel in den betroffenen Orten haben – weniger Pendler bedeuten weniger Kaufkraft vor Ort.
6. Die Kosten-Nutzen-Frage
Es geht um rund 15 Kilometer auf sächsischer und 15km auf brandenburgischer Seite, die laut Plan eingespart werden sollen. Doch die langfristigen negativen Auswirkungen auf die Region übersteigen bei Weitem die kurzfristigen Einsparungen:
- Langfristiger Verlust von Arbeitsplätzen durch schlechte Erreichbarkeit.
- Sinkende Immobilienpreise und Attraktivität der Region.
- Höhere Infrastrukturkosten durch steigende PKW-Nutzung.
7. Gemeinsam ein Zeichen setzen – Jetzt handeln!
Noch besteht Hoffnung! Die Bürgermeister der betroffenen Gemeinden kämpfen bereits gegen die Streichung und Brandenburg hat signalisiert, die Finanzierung bis zur Landesgrenze zu übernehmen. Doch damit das gelingt, müssen wir den öffentlichen Druck erhöhen.
👉 Bitte unterschreibt und teilt die Petition, damit wir gemeinsam ein starkes Zeichen setzen können:
https://www.openpetition.de/petition/online/die-s-bahnverbindung-zwischen-torgau-und-falkenberg-elster-muss-bleiben#petition-main
Jede Stimme zählt!
Vielen Dank für eure Unterstützung!