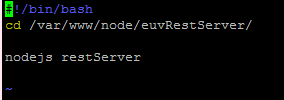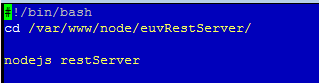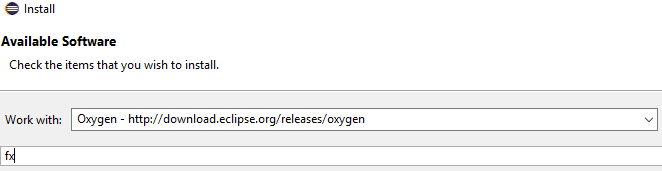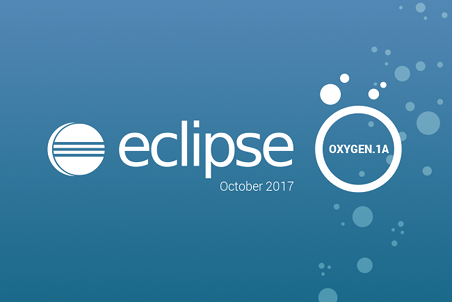Vmware VCenter Server 6.5 / Failed to connect to SSO
Für einen Kunden habe ich einen neuen Vcenter Server (VCSA) aufgesetzt und kämpfte mit dem Problem, dass die Phase 2 der Installation der Installation fehlschlug mit der Meldung:
„Failed to connect to SSO“
Ursache waren zwei Probleme:
- Der Domain Name des VCenter Servers ließ sich nicht per DNS auflösen –> Im verantwortlichen Domain Controller habe ich im DNS einen A-Record angelegt, so dass sich das FQDN ohne Probleme mit nslookup auflösen ließ
- Der VMware Identity Management-Dienst ließ sich laut Fehlerprotokoll nicht starten
vmware-stsd[1762]: has address 127.0.0.1. Request for http://localhost:7080/afd failed after 10 seconds. Status: /usr/bin/curl status. Response: 000. Host: localhost has address 127.0.0.1. Request for http://localhost:7080/afd failed after 10 seconds. Status: /usr/bin/curl status. Response: 000.
Lösen ließ sich das Problem dank des Blog-Beitrags von Christian Stankowic mit dem folgenden Workarround
Nach der Ersten Phase der Installation empfiehlt es sich, einen Snapshot an der VCSA und dem installierenden Client zu machen, um nicht nach jedem Fehlversuch wieder von vorne anzufangen. Anschließend wird der zweite Schritt durch Ausfüllen der Formularfelder vorbereitet. Bevor Phase zwei der Installation gestartet wird, muss jedoch noch ein Schritt unternommen werden:
In der Konsole der VCSA habe ich mit Alt+F3 in die Konsole gewechselt und mich nach erfolgreichen Login mit der Shell verbunden:
> shell # echo "::1 localhost.localdom localhost" >> /etc/hosts
Anschließend hat sich der VCSA-Server sich selbst mit „localhost“ wieder erfolgreich aufgelöst und die Installation ist erfolgreich durchgelaufen.