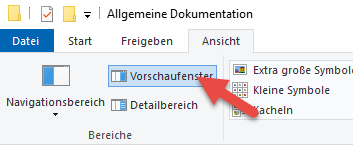Der Standard-Login für die einfachen GODEX-Labeldrucker ist :
admin: 1111

IT-Know How und mehr
Der Standard-Login für die einfachen GODEX-Labeldrucker ist :
admin: 1111
Wenn Sie den DHCP-Lease erneuern und sich zum Beispiel aufgrund einer eingerichteten DHCP-Reservierung eine neue IP-Adresse an einem Ubuntu-Client einrichten möchten, können Sie ganz das ganz einfach mit den zwei Kommandos durchführen:
sudo dhclient -r
sudo dhclient eth0 Wobei eth0 ggf. gegen den Namen des Netzwerkinterfaces getauscht werden muss.
Viel Erfolg!
Ich hatte konkret die Aufgabe, verschiedene Webserver unter einer externen IP-Adresse erreichbar zu machen. Die Webserver verfügen bereits über ein eigenes HTTPS-Zertifikat – ich muss mich als nicht noch um Zertifikate wie Let’sEncrypt etc. kümmern.
Im konkreten Beispiel habe ich für diesen Zweck ein einfaches Ubuntu Server 18.04 LTS aufgesetzt und in meiner DMZ aufgestellt mit dem Ziel, dort nichts weiter als diesen konkreten NGINX darauf laufen zu lassen.
Nach der Installation von Linux erfolgen wie immer die üblichen Befehle zum Aktualisieren des Betriebssystems
sudo apt update
sudo apt full-upgradeNGINX wird mit einer weiteren einfachen APT-Zeile angestoßen:
sudo apt-get install nginxUm zu konfigurieren, dass NGINX automatisch zum Systemstart mitgestartet wird, geben wir folgenden Befehl ein:
sudo /etc/init.d/nginx startJetzt könnt ihr den NGINX-Webserver einfach testen durch Aufrufen der entsprechenden IP-Adresse im Browser. In meinem konkreten Fall war das die nachfolgende IP-Adresse
http://192.168.140.16Ziel ist es in diesem konkreten Fall, eine Weiterleitung von HTTPS auf HTTPS zu konfigurieren.
Dafür muss das SSL-Zertifikat vorhanden sein und in die folgenden Dateien kopiert werden:
public Key:
sudo vim /etc/nginx/cert.crt
Private Key
sudo vim /etc/nginx/cert.key
Anschließend ist es schon soweit – ihr könnt die Konfiguration des NGINX öffnen und die Proxy-PASS-Konfig einfügen. In meinem konkreten Beispiel sah das so aus
sudo vim /etc/nginx/sites-enabled/defaultserver {
listen 443 ssl;
server_name subdomain.domain.de;
ssl_certificate /etc/nginx/cert.crt;
ssl_certificate_key /etc/nginx/cert.key;
ssl on;
ssl_session_cache builtin:1000 shared:SSL:10m;
ssl_protocols TLSv1 TLSv1.1 TLSv1.2;
ssl_ciphers HIGH:!aNULL:!eNULL:!EXPORT:!CAMELLIA:!DES:!MD5:!PSK:!RC4;
ssl_prefer_server_ciphers on;
access_log /var/log/nginx/jenkins.access.log;
location / {
proxy_set_header Host $host;
proxy_set_header X-Real-IP $remote_addr;
proxy_set_header X-Forwarded-For $proxy_add_x_forwarded_for;
proxy_set_header X-Forwarded-Proto $scheme;
# Fix the “It appears that your reverse proxy set up is broken" error.
proxy_pass https://192.168.140.10:443;
proxy_read_timeout 90;
proxy_redirect https://192.168.140.10:443 https://git.gustini.de;
}
}Abschließend noch ein Neustart von NGINX
sudo service nginx restartAnschließend hat die Lösung bei mir schon funktioniert!
Nach der Migration von Exchange 2010 auf 2013 viel mir das Phänomen auf, dass ich Postfächer von ehemaligen Mitarbeitern nicht mehr löschen kann.
Ein Griff zu Google brachte mich glücklicherweise zur Lösung:
https://wiki.dawico.de/display/WIKI/Fehler+beim+Loeschen+eines+Exchange+Postfaches
Die Vererbung des AD-Users hat sich abgeschaltet, weil die User erhöhte Rechte bekommen haben. Im konkreten Fall waren sie „Druck-Operatoren“, wodurch die Vererbung des AD-Objektes automatisch abgeschaltet wurde.
Die Vorgehensweise für die Lösung findet ihr in oben genannten Link!
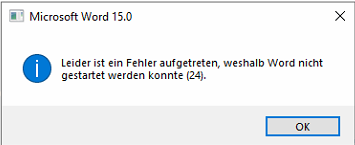
Wenn beim Öffnen eines Dokumentes diese Fehlermeldung kommt, liegt das meistens daran, dass im Explorer die Vorschau aktiviert ist und beim Öffnen das Dokument für den schreibenden Zugriff blockiert.
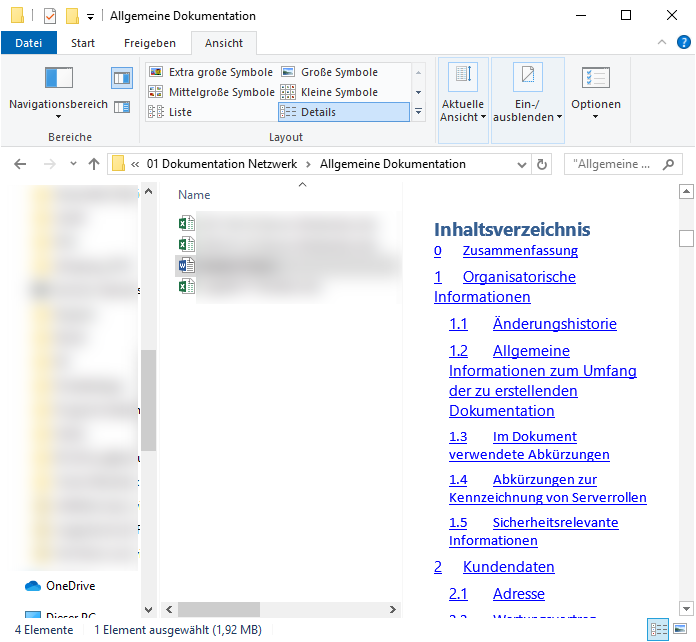
Lösung: Einfach die Vorschau deaktivieren, bevor das Dokument geöffnet wird. Ist zwar nicht schön, aber effektiv!