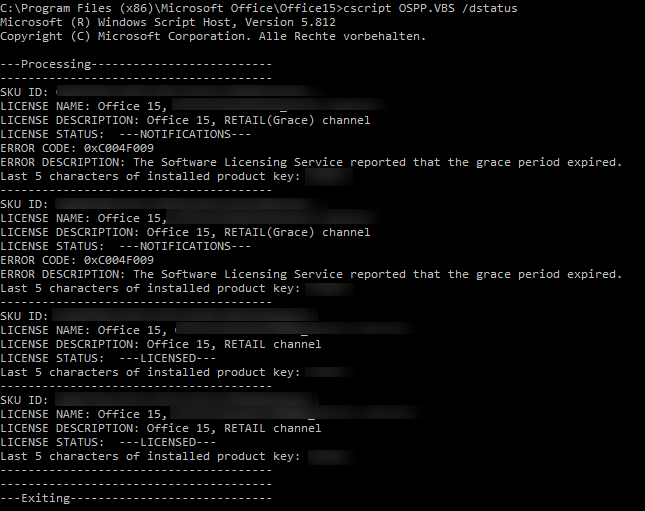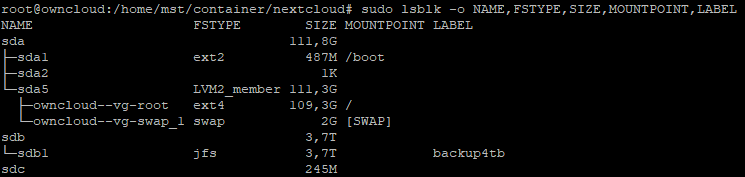Achtung: Dieser Workarround geht nur mit Windows 7/10 Professional. Bei Windows Home fehlt die Gruppenrichtlinenverwaltung.
In Umgebungen ohne Active Directory und domänenbasierten Gruppenrichtlinien kann es auch erforderlich sein, beim Herunterfahren, Hochfahren beziehungsweise An- und Abmelden von Windows verschiedene Aufgaben durchzuführen – sei es die Anbindung von Netzlaufwerken oder die Datensicherung beim Herunterfahren.
Der Einfachste weg in Windows 10 ist es, in den dafür vorgesehenen StartUp-Verzeichnissen die gewünschten Skripte abzulegen und diese mit den lokalen Gruppenrichtlinien zu hinterlegen.
Nachfolgende werden jeweiligen Verzeichnisse für ihren Zweck genannt:
Script beim Starten des Computers ausführen:
C:\WINDOWS\System32\GroupPolicy\Machine\Scripts\StartupScript beim Herunterfahren des Computers ausführen:
C:\WINDOWS\System32\GroupPolicy\Machine\Scripts\ShutdownScript beim Anmelden eines Benutzers ausführen
C:\WINDOWS\System32\GroupPolicy\User\Scripts\LogonScript beim Abmelden eines Benutzers ausführen
C:\WINDOWS\System32\GroupPolicy\User\Scripts\LogoffUm diese Skripte jetzt noch zu aktivieren, müssen sie in den „Richlinien für Lokaler Computer“ hinterlegt werden.
Am einfachsten kommt ihr zu der Konsole mit der folgenden Vorgehensweise:
- Windowstaste + R (Ausführen) –> Im Ausführen-Fenster „mmc“ eingeben
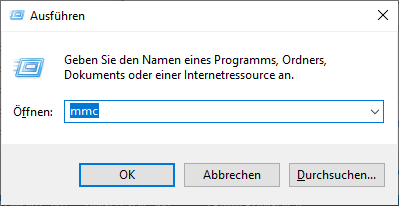
- Anschließend mit STRG + M oder „Datei –> Snap-In hinzufügen oder entfernen“ den Auswahldialog öffnen und „Gruppenrichtlinienobjekt-Editor“ hinzufügen
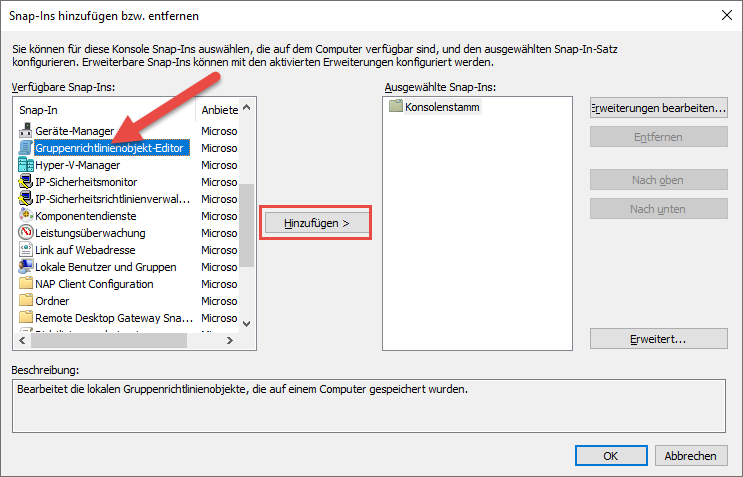
Anschließend noch auf Fertigstellen gehen:
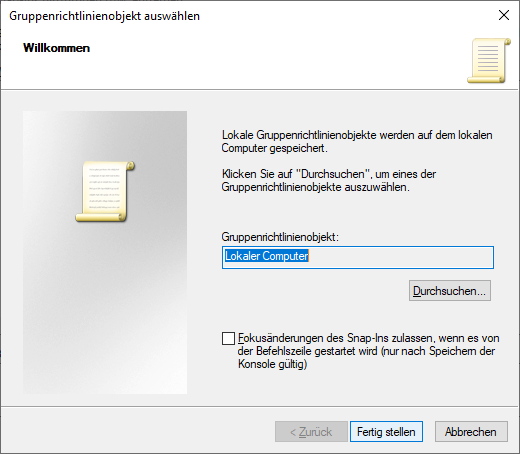
Anschließend auf OK gehen und damit das Auswahlfenster schließen.
- Anschließend kann in den Richtlinien für Ihren Computer das jeweilige Skript hinterlegt werden:
Start/Herunterfahren
Computerkonfiguration –> Windows-Einstellungen –> Skripts (Start/Herunterfahren)
An- / Abmelden
Benutzerkonfiguration –> Windows-Einstellungen –> Skripts
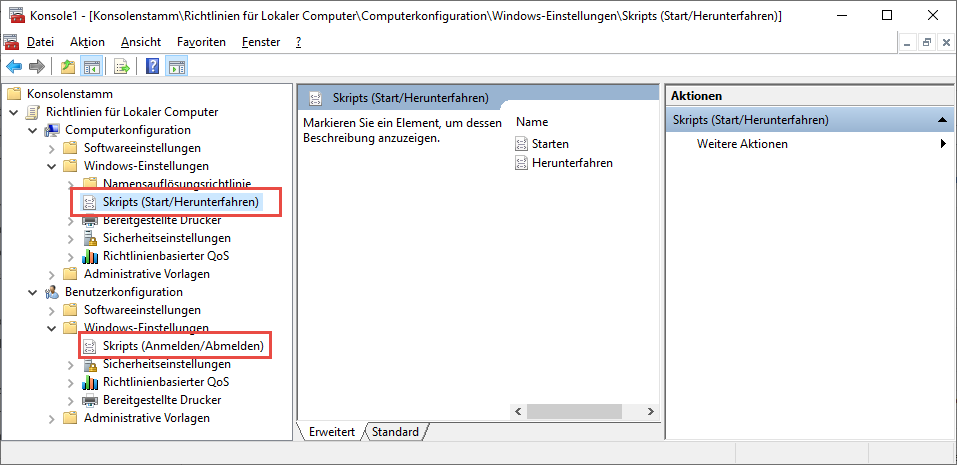
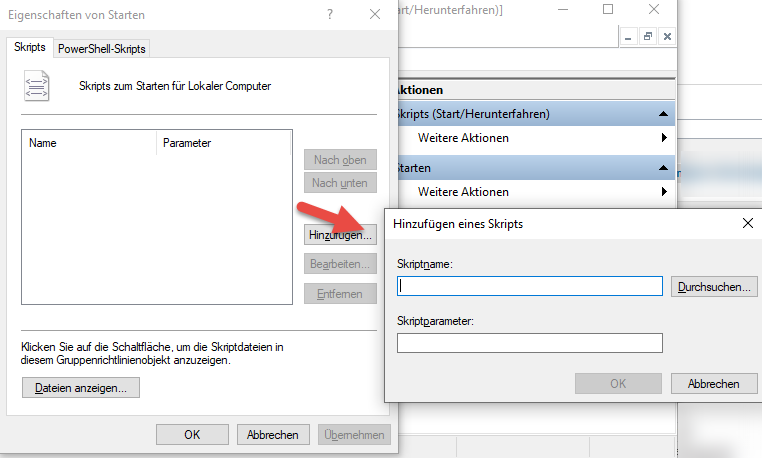
Anschließend sollte die Einrichtung funktionieren und die Skripts zum gewünschten Zeitpunkt ausgeführt werden.