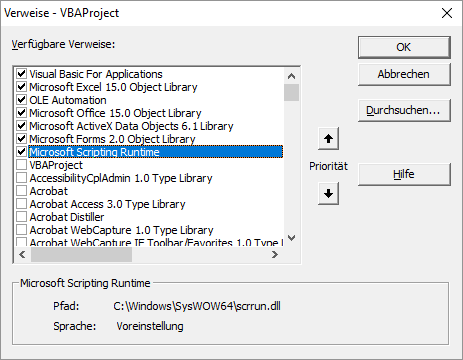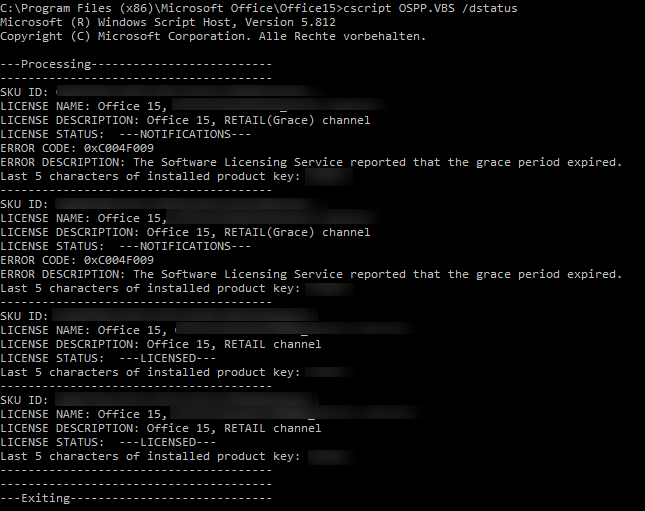Datumsfunktionen
Man kommt um die Verwendung eines Datums in der Programmierung nicht drumrum – da ich normalerweise Java programmiere, muss ich in VBA oft die einfachsten Syntaxfragen recherchieren. Diese möchte ich unter anderem in diesem Beitrag dokumentieren, um sie beim „nächsten Mal“ einfach nachschlagen zu könen 🙂
Datum deklarieren
Die Deklaration eines Datums ist denkbar einfach – man deklariert es so wie man es in Excel in eine Zelle eingeben würde:
dim myDate as Date
myDate = „17.01.2019“
RANGE & Co
Von einer Range auf die Spaltennummer konvertieren
dim spaltennr as integer
spaltennr = Columns(„AB“).Column
Zulässige Werte einer Zelle einschränken (Datenschutz)
Um mit VBA zulässige Werte einzuschränken, bedient man sich idealerweise der nachfolgenden Einstellungen:
'Festlegen, dass nur E und T zulässige Eingabewerte sind.
Range(Cells(x, EMAIL_TELEFON_SPALTE).Address(RowAbsolute:=False, ColumnAbsolute:=False)).Select
With Selection.Validation
.Delete
.Add Type:=xlValidateList, AlertStyle:=xlValidAlertStop, Operator:= _
xlBetween, Formula1:="E,T"
.IgnoreBlank = True
.InCellDropdown = True
.InputTitle = ""
.ErrorTitle = ""
.InputMessage = ""
.ErrorMessage = ""
.ShowInput = True
.ShowError = True
End With