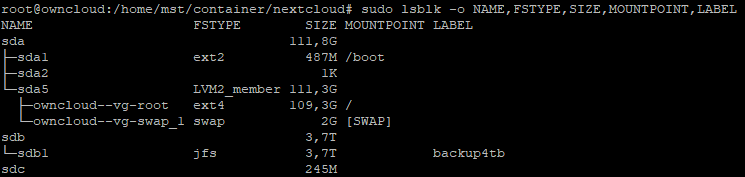Die Einrichtung von Let’s Encrypt Zertifikaten auf der Sophos UTM ist inzwischen kein Hexenwerk mehr.
Ich möchte an dieser Stelle das Rad nicht neu erfinden sondern verweise auf die Super Anleitung von Frankys Web:
/https://www.frankysweb.de/sophos-utm-9-6-kostenlose-lets-encrypt-zertifikate/
Als Einrichtungstipps möchte ich noch ergänzend anmerken:
- nach ca. fünf Fehlgeschlagenen Requests wird die Domain oder abfragende IP für einige 24h Stunden gesperrt – oft ist das beim Trial and Error eine Ursache für das Fehlschlagen des Requests
- Aktiviertes DNAT auf der Sophos kann den Request fehlschlagen lassen, wenn Port 80 und 443 umgeleitet werden
- Der Country-Filter kann ebenfalls für Probleme sorgen – ggf. muss eine Ausnahme eingerichtet werden
- Manche schrieben in ihrem Forum, dass die Advanced Thread Protection für Probleme gesorgt hat – das kann ich aus eigener Erfahrung nicht bestätigen
- Bei bereits aktiver Web Server Protection muss die betreffende Domain / die Weiterleitung für die Aktivierung / erstmalige Einrichtung ggf. abgeschaltet werden